UV展開はそんなに頻繁に行わないので、もっといい方法があるかも・・・
やり方で違う部分などがあったら教えてほしいです。
①展開の準備
今回はこの素体の体部分を展開します。
展開をする前に本当に展開して良いかもう一度確認しましょう。
展開するとモデルの調整が難しくなるので、前工程に引き返すなら今です。
また、シンメトリのモデルなら、体半分の状態でUVWアンラップし、その上にシンメトリモディファイアを入れる流れが効率的です。作業時間が半分に短縮できます。
左右別々に描きたい物が混じっている場合は、シンメトリ後再度UVWアンラップして、半分のUVを両面に広げます。
②UVエディタ上にモデルをざっくり分ける
UVWアンラップモディファイアを割り当て、シーム(縫い目という意味)ツールでモデルを切り分けるのですが、シームを使う前にUVエディタ上でモデルをざっくり分けておきます。
展開後の状態を思い浮かべながら、UVエディタ上にパーツをざっくり切り分けます。ポリゴン選択で分けたいパーツを選択して、「投影」ツールの平面マップ等を使うとデフォルトのシームをリセットしつつ、パーツが分解されるのでおススメ。こうすることで各パーツの選択もしやすくなります。
③シームで縫い目を作る
ざっくり分けた状態だと、縫い目が少ないため、ポリゴンを平坦に伸ばすことができません。自動展開(ピール)するとき、無理やり平坦にするので、プレス機で潰したようなグチャグチャなUVになります。そこで実際の服などと同様に切れ目を設定します。
実際テクスチャを張った画像↓ 縫い目は目立たない位置に作るべきだが、実際そこまで目立たないはず。
シームツールの使い方は主に2パターン
① エッジ選択で縫い目を選択して、「エッジ選択をシームに変換」ボタンを押す
② シーム編集モードに入り、縫い目部分のエッジを青くする
シーム編集中は選択したエッジが自動で青くなってしまうので、不要な青部分はAltを押しながら再選択して消しましょう。
シームのコツはとにかく円柱になるポリゴンを作らないことかなと思います。
④ピールで自動展開してUVを調整する
シームが終わったパーツを選択して、「クイックピール」ボタンを押すと、パーツが縫い目の情報を元に自動展開されます。縫い目が正しければ、自動展開された状態で既にほぼ完成に近いものができているはず。
ここからは、テクスチャが書きやすいように角度調整をしたり、チェッカーで歪みを修正していくなど地道な作業になります。
また、シンメトリでまとめたくない(左右の手で別々のテクスチャを描きたい、など)パーツがある場合は、この段階で分けましょう。
調整方法は主に3パターンくらいあります。
⓪まずはチェッカーによる確認
UVエディタの右上からチェッカーを選択すると、UVの歪みを確認することができます。
①ピールによる調整
ピールはパーツを針でピン止めして、針の移動でパーツ全体の形を大まかに調整することができるのですが、慣れないと中々使いづらい・・・
②リラックス機能による調整
極端に頂点が集中している場所などがある場合、「平坦になるまでリラックス」機能を使うと、歪みが修正されることもあります。
③ブラシツールをによる調整
ブラシで必要箇所のみ、移動、リラックスができます。
⑤各パーツを枠に収める
調整したパーツを画像として出力するため、枠内に収めます。
顔などの描き込みが必要なパーツは大きめに、なるべく隙間なく収納しましょう。
⑥まとめ
複雑なモデルでなければ、慣れれば単純作業になるはず。
そんなに楽しい作業じゃないからこそ、効率化していけるといいですね。






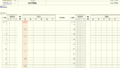
コメント