3dsmaxでオリジナルのボタンを作成する方法をまとめました。
ショートカットキーの代用、ちょっとしたマクロ、よく使うスクリプト、ツールの起動をボタンにしておくことができます。
ショートカットキーの代用、ちょっとしたマクロ、よく使うスクリプト、ツールの起動をボタンにしておくことができます。
==================
~流れ~
①新規でツールバーを作成
②ツールバーを任意の場所に固定
③マクロレコーダーを起動
④テキストをツールバーに登録
⑤ボタンの見た目編集
==================
①新規でツールバーを作成
まず上メニューの「カスタマイズ」から「ユーザインターフェースのカスタマイズ」を開き、中の「ツールバー」タブで新規のツールバーを作成する。
ツールバーを作成すると、小さくて見にくいがツールバーが出現する。
②ツールバーを任意の場所に固定
作成されたツールバーをドラッグ&ドロップで左端に固定させられます。他の場所に固定させる事も可能ですが、自分はここが1番無難かなと思います。
③マクロレコーダーを起動
上メニューの「スクリプト」、または左下のピンク色の小さなボックスの右クリックから「maxscriptリスナー」を起動します。
一度も使用したことの無い状態だとマクロレコーダーはOFFになっているため、メニューの「マクロレコーダー」から「使用可能にする」を押してマクロレコーダーを起動する。
④テキストをツールバーに登録
ここでは細かい説明は省きますが、マクロレコーダーをONにすると、様々な行動(オブジェクトの選択、モデファイアの追加など)に対しMAXScript コマンドを自動で記述していきます。とりあえずONの状態で色々操作してみたら分かると思います。
今回はBOXオブジェクトにターボスムーズを追加させた時にでてくるコマンドをボタンにしてみます。
「選択した物にターボスムーズを追加する」というコマンドテキストを左の画像の部分へドラッグ&ドロップします。
これでボタンが完成です。
⑤ボタンの見た目編集
ボタンは作成された初めは青いアイコン?になってますが、ボタンを右クリックで編集画面を開くことができます。今回はボ
タンに名前をつけてみました。
これでボタン完成です!
この機能は長いスクリプト文や標準ツールの起動コマンドも記録できるので、かなり応用が利きます。また、左クリック1回で実行できるので、使いこなせば作業効率が上がるのではないかと思います。









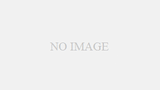

コメント